Installing Operating Systems
Boot methods
Boot: turn on computer and call and start OS to the memory
- USB Storage - USB must be bootable, Computer must support booting from USB
- Optical media - CD-ROM and DVD-ROM
- PXE ("Pixie", Preboot eXecution Environment) - Perform a remote network installation, Computer must support booting with PXE
- Internet-based (directly) - Linux distributions, macOS Recovery installation, Windows updates
- External / hot swappable drive - Some external drives can mount an ISO image (optical drive image), Boot from USB
- Internal hard drive (a new hard drive or SSD) - Install and boot from separate drive, Create and boot from new partition
Types of installations
- In-place upgrade - Maintain existing applications and data (leave all of applications and data files)
- Recovery partition - Hidden partition with installation files
- Clean install - Wipe the slate clean and reinstall, Migration tool can help
- Image deployment - Deploy a clone on every computer, Relatively quick, Can be completely automated
- Repair installation - Fix problems with the Windows OS, Does not modify user files
- Remote network installation - Local server or shared drive, Install across the Internet
- Load alternate third party drivers when necessary - Disk controller drivers, etc
- (Install drivers during the installation process)
The disk partition
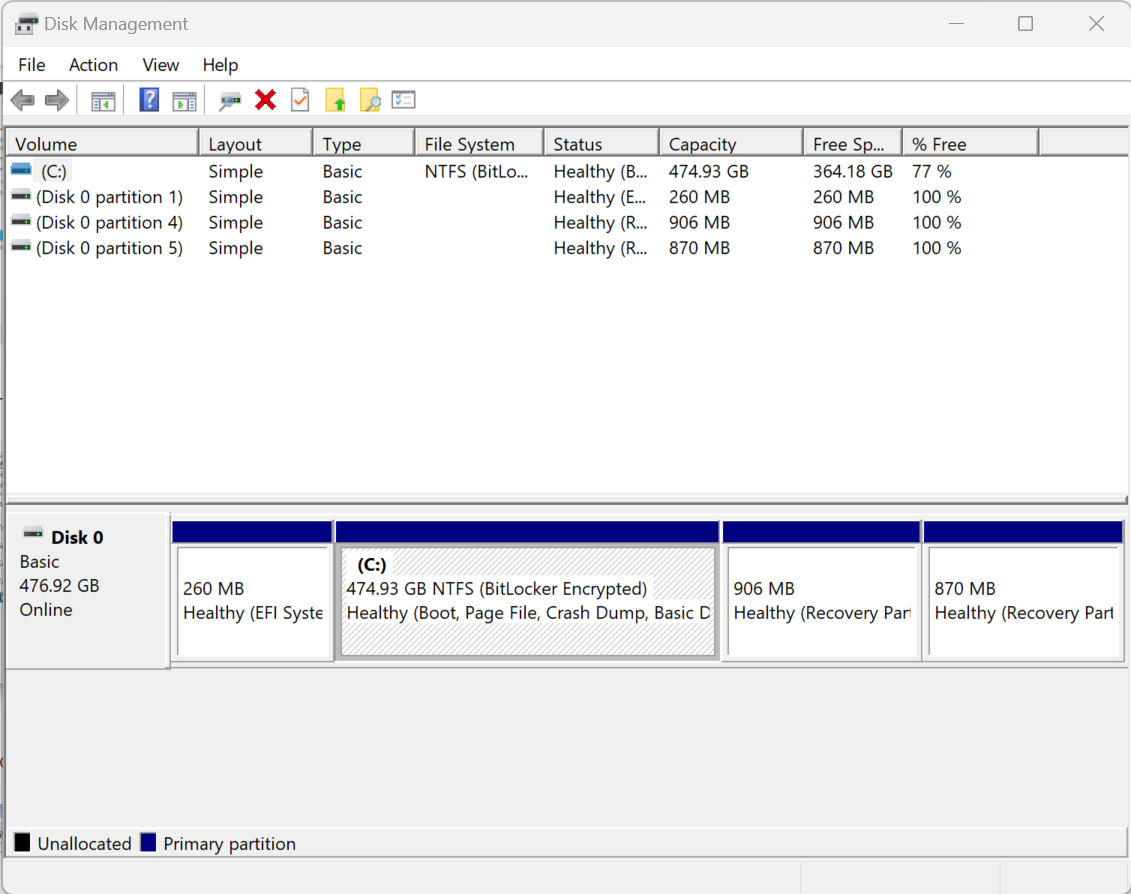
- Separates the physical drive into logical pieces - Useful to keep data separated, Multiple partitions are not always necessary
- Useful for maintaing separate operating systems - Windows, Linux, etc
- Formatted partitions are calledd volumes - Microsoft's nomenclature
nomenclature: the desiving or choosing of names for things
GPT partition style
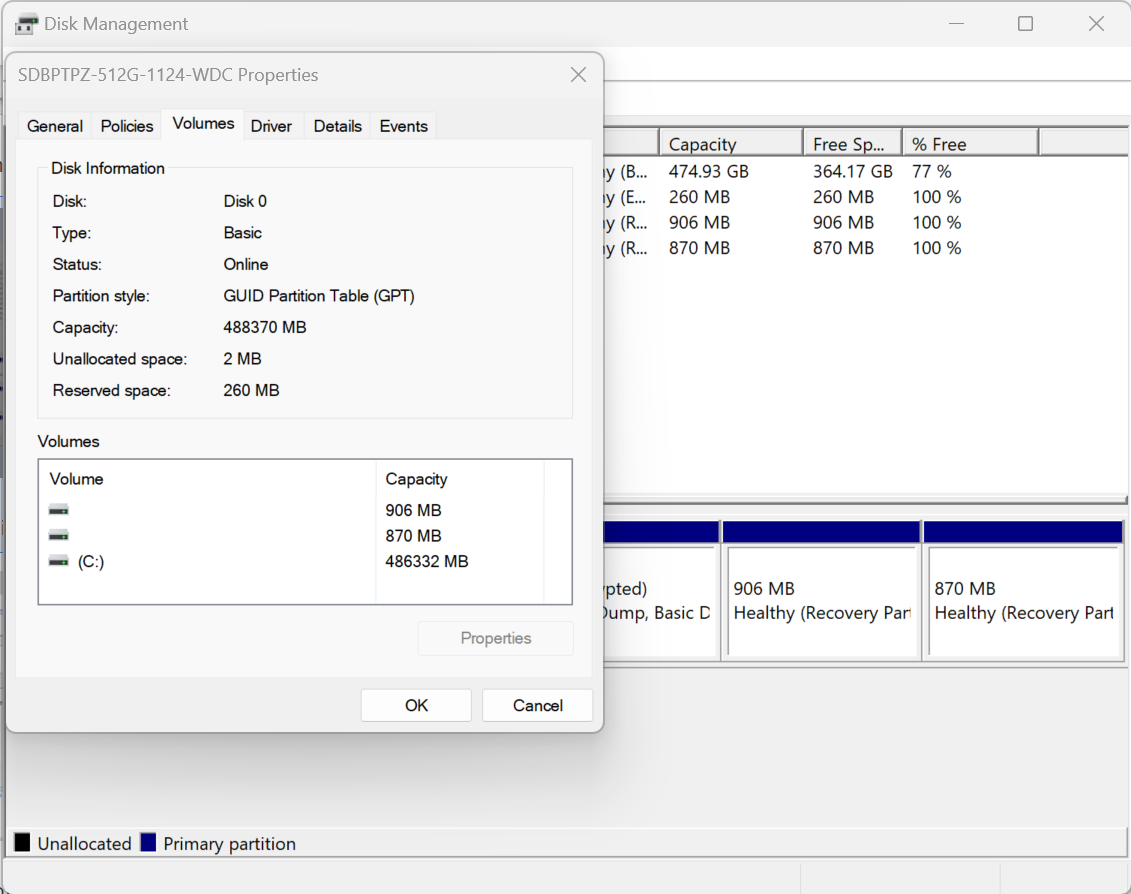
- GPT (GUID Partition Table) - Globally Unique IDentifier, The lastest partition format standard
- Requires a UEFI BIOS - Can have up to 128 GPT partitions, Maximum partition size is over 9 billion TB, Windows max partition is currently 256TB
- No need for extended partitions or logical drives
MBR Partition style
Older OS
- MBR (Master Boot Record) - The old standby, with all of the old limitations, Maximum partition size of 2TB
- Primary - Bootable partitions, Maximum of four primary partitions per hard disk, One of the primary partitions can be marked as Active
- Extended - Used for extending the maximum number of partitions, One extended partition per hard disk (optioanl), Contains additional logical partitions, Logical partitions inside an extended partition are not bootable
Disk partitioning
Make sure you backup before changing any partitons
- The first step when preparing disks (May already be partitioned) - Existing partitions may not always be compatible with your new OS
- An MBR-style hard disk can have up to 4 partitions
- GPT support up to 128 partitions - Requires UEFS BIOS or BIOS -> compatiability mode, BIOS -> compatiblility mode disables UEFI SecureBoot
- BE CAREFUL! - Serious potential for data loss, This is not an everyday occurrence
Quick format vs. full format
The way that you create a file system is with the format command
- Quick format - Creates a new file table, Looks like data is erased, but it's not, No additional checks
- Quick format the default during installation is Windows 10 and 11 - Use 'diskpart' for a full format
- (-> Doesn't delete or overwrite)
- Full format - Writes zeros to the whole disk, Your data is unrecverable, Checks the disk for bad sectors (time consuming)
- (-> Backup!)
Upgrading Windows
Why upgrade?
- Upgrade vs. Install - Upgrade: Keep files in place, Install: Start over completely fresh
- Maintain consistancy - Customized configurations, Multiple local user accounts
- Upgrades save hours of time - Avoid application reinstall, Keep user data intact, Keep user settings, Get up and running quickly
Upgrade methods
- In-place upgrade - Upgrade the existing OS, Kep all applications, documents, and settings, Start the setup from inside the existing OS
- Clean install - Wipe everything and reload, Backup your files, Start the setup by booting from the installation media
Prepare the boot drive
- Know your drive - Is data on the drive? Has the drive been formatted? What partitions are on the drive?
- Backup any old data - You may need that data again someday, Save user preferences
- Most partitioning and formatting can be completed during the installation - Clear the drive and start fresh
Before the installation
- Check minimum OS requirements - Memory, disk space, etc, And the recommended requirements
- Run a hardware compatibility check - Runs when you perform an upgrade, Run manually from the Windows setup screen, Windows 10 Upgrade Checker, PC Health Check for Windows 11
- Plan for installation questions - Drive/partition configuration, license keys, etc
- Application and driver compatibility - Check with the app developer and hardware manufacturer
Windows product life cycle
- Quality updates - Monthly security updates and bug fixes
- Feature updates - Annual update with new features, Used to occur every three to five years
- Support is provided after the release - 18 to 36 months, Dependent on the Windows version and edition
- Also called the Modern Lifecycle Policy - For continously supported products
'CompTIA A+ > 220-1102' 카테고리의 다른 글
| 1.11 Linux (0) | 2024.02.23 |
|---|---|
| 1.10 macOS (0) | 2024.02.22 |
| 1.8 Operating System Types (0) | 2024.02.16 |
| 1.7 Installing Applications (0) | 2024.02.16 |
| 1.6 Windows Networking (0) | 2024.02.16 |



